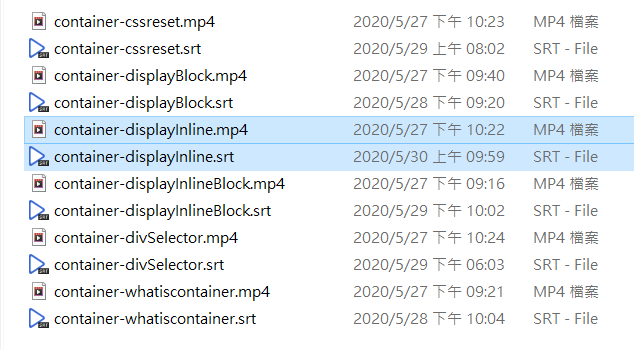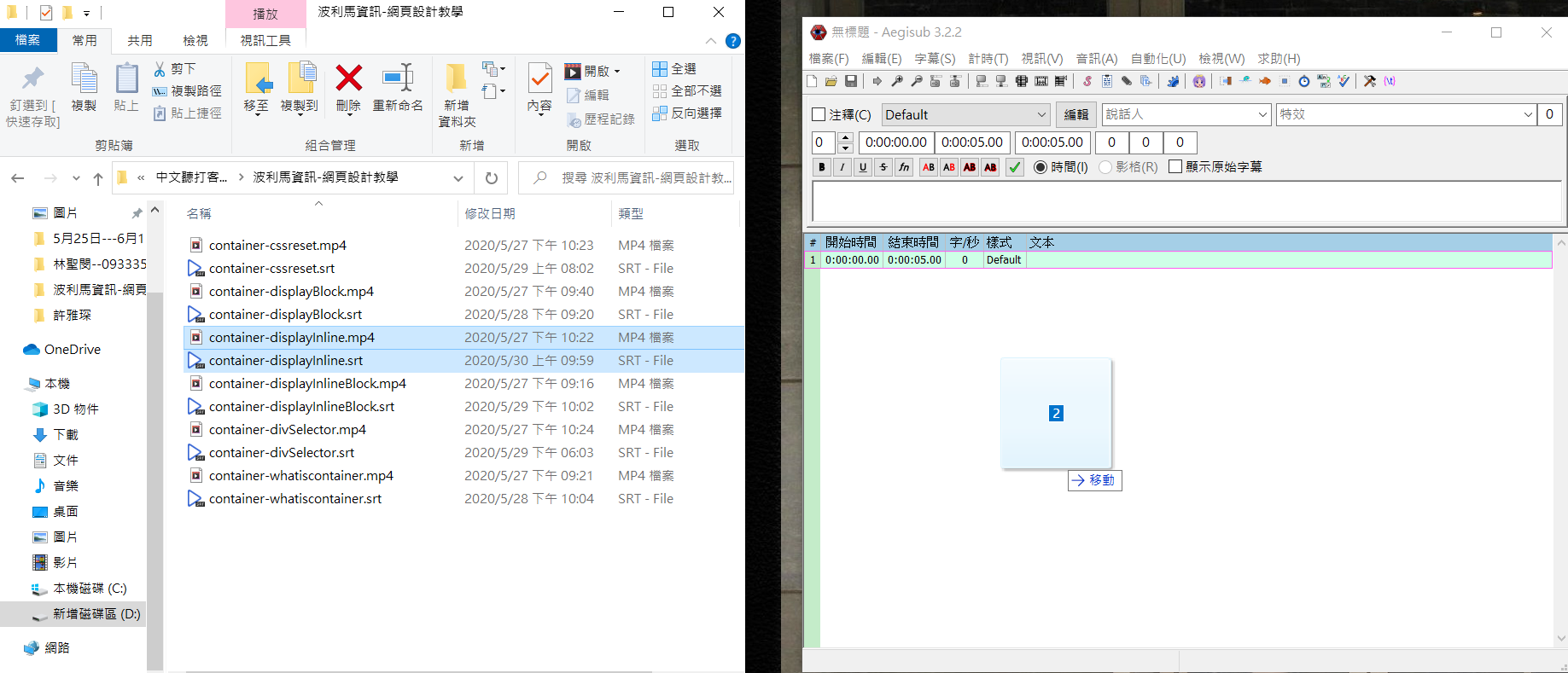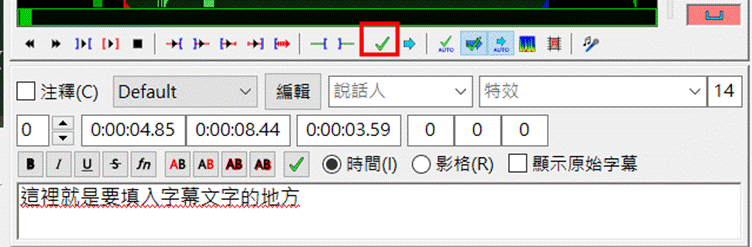軟體下載
先找到符合你的作業系統,(OS X 是蘋果電腦的作業系統)
務必下載Full Install的版本
安裝方式跟一般軟體一樣,語言選繁體中文即可
安裝完之後,啟用這個字幕聽打軟體
到你要編輯的檔案所在位置,點選你要編輯的影片檔或字幕檔。
影片和字幕最多一次只能點選一個影片檔和一個相關聯的字幕檔。
針對你所點選的檔案,按住滑鼠左鍵,拉到Aegisub軟體的顯示區域。
只要是Aegisub軟體的顯示區域內,什麼地方都可以。
出現以下訊息時按「否」
紅色框線位置(以下說明所說的地方,就是紅色框線的所在位置。再來就不會再提到紅色框線,只要記住紅色框線所在位置就是對應到正在解說的地方即可。)
可以控制左方影片的視窗大小,通常要將這個視窗縮小到25%
你可以依你自己的字幕聽打喜好做設定。
左方影片顯示區域縮小後,右方聲波的可視範圍就會變大
影片下方用[ ]框住的箭頭,就是影片字幕製作時會用到的播放鍵,其右邊是暫停鍵
依據下圖
這是調整聲波波形的藍色拉桿,可以上拉下拉,你可以邊拉邊觀察波形的變化,調整出你覺得適合的聲波樣式
這是聲波與音量同時調整的按鈕,你可以測試使用看看
上方的數字是時間 0:00:04 就是 0小時00分04秒
紅線是字幕開始顯示的時間位置
藍線是字幕結束顯示的時間位置
這兩條線都可以往前拉、往後拉
下圖的那個綠色方塊可以拉取,可將影片時間調前調後
聲波下方的箭頭圖示,跟影片下方的相同圖示的功能一樣,是在播放影片,從聲波圖中的紅線開始位置開始播放,到聲波圖中的藍線結束位置結束播放
那個空白區就是要填入字幕文字的地方
開始的紅線與結束的藍線拉完,字幕也填寫完之後,就要按這裡,按下去之後,會自動跳到下一個要處理字幕的位置
那個數字表示目前文字的字元數,一個半型的英文字和數字是一個字元,一個中文字是兩個字元,一個全形的英文或數字也是兩個字元
字幕製作以一行不超過32個字元為原則
若字數多要換行分出段落的話,按shift+enter 會出現
\N
表示已將該地方的文字換行分出段落
例如,填入的文字長這樣
影片顯示會變成這樣
如果你一開始就有載入字幕檔,按那個磁片圖示即可存檔
如果一開始沒載入字幕檔案,或者要另存成其他格式的檔案,則按「檔案(F)」-->「匯出字幕(E)」
選擇「Unicode(UTF-8)」
按「匯出」
選擇儲存位置,要記得檔案存在哪裡
「檔案名稱」填入字幕檔檔名(字幕檔檔名需與影片檔檔名一模一樣,大小寫、空白、小點,都要一模一樣,不能有差異,直接將影片檔檔名複製過來當字幕檔檔名才會確保正確)
「存檔類型」點選 「SubRip(*.srt)」
以上是字幕製作會用到的功能
教學結束